This guide outlines the process for installing and configuring Ansys Electronic Desktop (AEDT), Intel MPI, and AnsoftRSMService on multiple computers. It includes steps for software installation, system configuration, and setting up remote analysis c
Logging onto Computers:- Log onto each computer using the same username and password.
- Ensure all computers are connected to the same network and have proper access permissions.
- Install Ansys Electronic Desktop (AEDT) on each computer.
- A guide on how to do that can be found here.
- During installation, specify C:\scratch as the temporary directory location.
- Install AnsoftRSMService on each computer following the AEDT installation by checking the box seen below
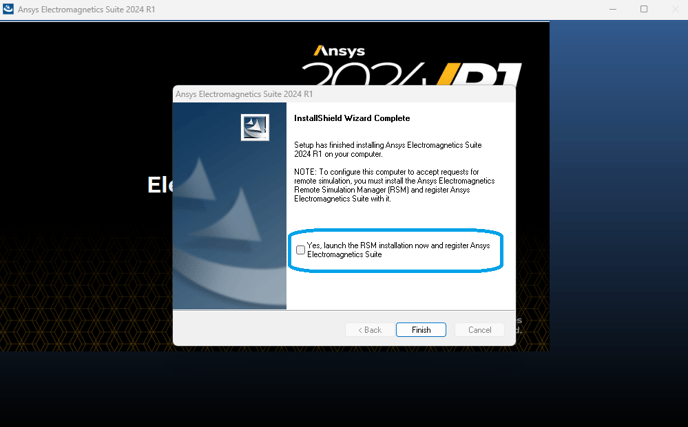
- If you have already installed AEDT, you can find the RSM installation by opening up your Ansys Electromagnetics Installation Shell (autorun.exe in the ELECTRONICS_202XRX_WINX64 folder)
- Click on “Install Distributed Simulation Technologies
- In the window that follows, click on “Install Electromagnetics RSM”
- Go to the Windows Start menu, find the AEDT folder, and click on “Register with RSM” to link AEDT with AnsoftRSMService.
- A window will appear to let you know when the process is complete
- From the AEDT installation shell, navigate to Distribution Simulation Technologies -> MPI -> Install Intel MPI.
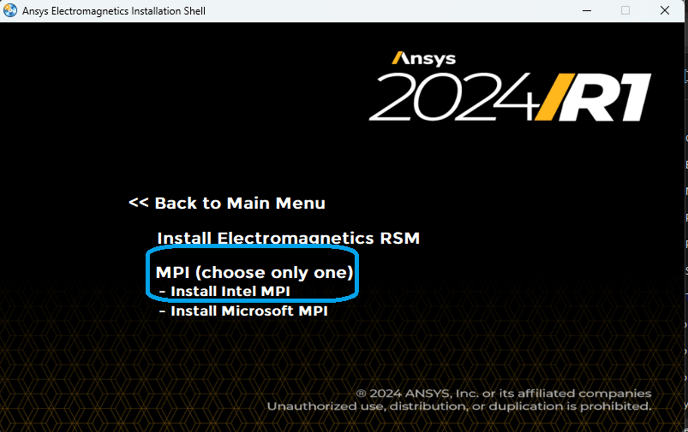
- You can verify that it installed correctly by checking to see if C:\Program Files (x86)\IntelSWTools has been created and populated with other folders
- Open an Elevated Command Prompt by select "Run as administrator"
- Execute the commands:
"%I_MPI_ROOT%"\em64t\bin\mpivars.bat
hydra_service -install
hydra_service -start
exit
- Configuring Intel MPI (Normal Command Prompt):
- Open a Command Prompt without clicking "Run as administrator".
- Run:
"%I_MPI_ROOT%"\em64t\bin\mpivars.bat
mpiexec -register
- Press Enter at the username prompt and enter the password twice when prompted.
- Type exit to close the Command Prompt.
- Configuring AEDT for Remote Analysis:
- Open AEDT on one of the machines.
- Go to Tools > Options > General Options > Remote Analysis.
- Enable 'Specified User' and input the correct Username, Password, and Domain.
Setting Up HPC and Analysis Options:
- In AEDT, navigate to Tools > Options > HPC and Analysis.
- Click [copy], check 'UNC Name', and enter the remote computer's name.
- Click [add], then [Ok] to close the copy menu.
- Highlight the new configuration and click [Make Active].
- Copy the project from:
"C:\ProgramFiles\AnsysEM\v231\Win64\schedulers\diagnostics\Projects\HFSS\OptimTee-DiscreteSweep-FineMesh.aedt"
to
“C:\temp\anstest\"
Open c:\temp\anstest\OptimTee-DiscreteSweep-FineMesh.aedt in AEDT.
Attempt to solve only the frequency sweep.
Troubleshooting Steps:
If issues arise, reach out to your Ozen Support team to help connect you to a specialized engineer from Ansys who will troubleshoot the issue.
The engineer will request the following:
Open a Command Prompt on each computer and run:
hostname
set u
set i
ipconfig
Please share the outputs from each computer for troubleshooting.
-2.png?height=120&name=Ozen%20Long%20-%20Back%20(1)-2.png)