This article details how to download the Ansys Electronics Desktop, beginning with creating an Ansys Account
Downloading:
- Create an Ansys Account:
*You will need to know your company’s Customer Number
This number is provided by the account manager*
Navigate to https://support.ansys.com/portal/site/AnsysCustomerPortal
If you do not have an account:
- Click Sign Up or Sign In
- Enter your email address
- Enter the verification code sent to that email address:
- Create your account in the window that follows
- Register your phone number (optional)
- Complete the registration form
- With the registration complete, sign into your new account
- Navigate to Downloads -> Current Release
- Under Primary Packages, find and click on ‘⇩ Full Package’. This will begin the download.
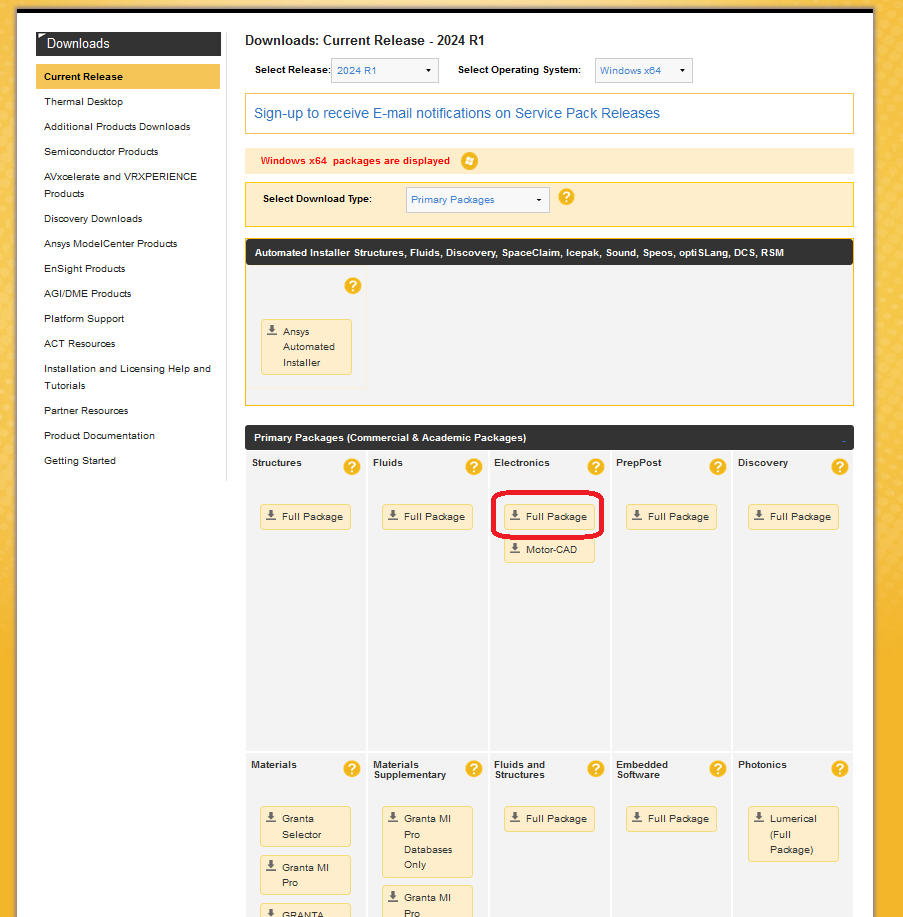
- The Ansys License Manager software can be found in the ‘Tools’ category. This software is needed for any machine that will act as a license server.
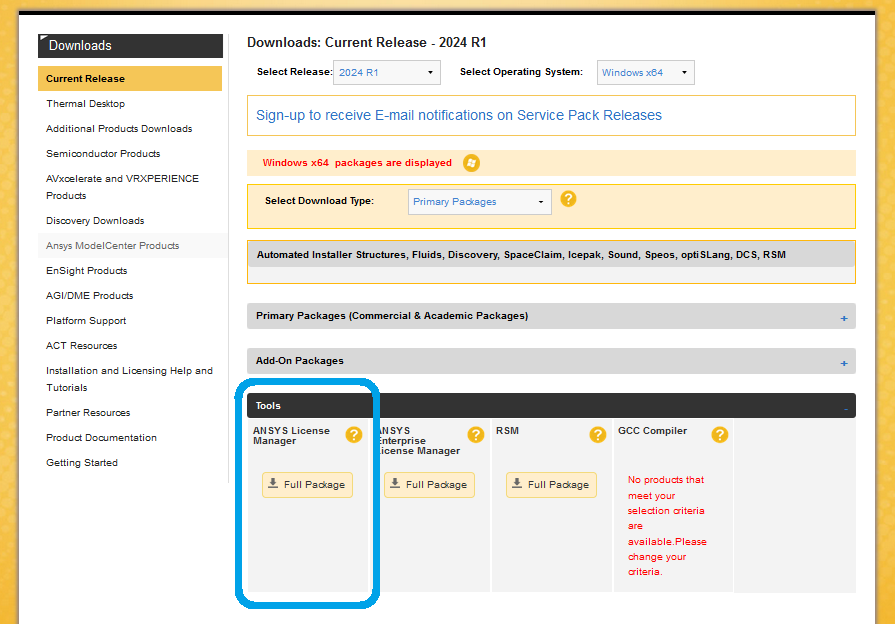
Installation:
- When the download is complete, extract the zip folder.
- Run the executable called autorun.exe as administrator.
- Initiate the installation by selecting 'Install Electromagnetics Suite', which will bring up the Installation Wizard.
- Proceed through the wizard by clicking 'Next', which will display the License Agreement screen.
- Read the license agreement carefully. If you agree with the terms, click 'Yes'.
- Continue by clicking 'Next', leading you to the 'Choose Destination Location' screen.
- Select a default workspace for all simulations. You can change the folder location directly or use 'Browse' to navigate. Optionally, add read/write permissions for 'Everyone' for multiple users’ remote simulations.
- It is advised that if you already have other Ansys Electromagnetics software, you should install the new software in the same directory.
- Specify the location for Ansys Electromagnetics libraries:
- Click 'This local installation' to install default libraries, then click 'Next'.
- Or click 'The following common location' for using pre-installed libraries, select the path with 'Browse', click 'OK', and then 'Next'.
- Select your desired license configuration.
Explanation of License Options
This panel sets up license information for the software you are installing. Select one of the following 3 options:
- I have a new license file.
- I want to specify a license server.
- I want to keep the current license configuration.
I have a new license file.
If you have a new license file, you can use this option to have the installation write the appropriate contents of the license file provided to the ansyslmd.ini file in the Shared Files\Licensing folder under the installation directory.
I want to specify a license server.
Choose this option if you wish to enter the name or IP address of a machine on your network that is acting as the license server. The license server is the machine on which you have installed (or will install) the Ansys License Manager. The license server may be the same machine on which you installed the application.
If you have set up redundant license servers, you can use this option to specify the names or IP addresses of the 3 machines that are acting as redundant license servers.
I want to keep the current license configuration.
Choose this option if the previously installed licenses include licenses for the application you are installing. This option is active only when previously installed licenses have been located in the ansyslmd.ini file in the Shared Files\Licensing folder under the installation directory.
- After selecting your license configuration, click next
- In the window that follows, you can review the settings before copying files. If the settings are correct, click next. The Setup Status screen will display a progress bar as installation begins. You can cancel at any time to exit the installation
- After copying files, a message will appear:
- If the license server is the same machine as the installation, a prompt to install the Ansys License Manager will appear. Click 'OK'.
- If the license server is a different machine, a message will identify that machine as the license server and instruct to install the Ansys License Manager there. Click 'OK'.
- When installation completes, the 'InstallShield Wizard Complete' window appears with check box options:
- If RSM is not installed,there is an option to launch RSM installation.If RSM is installed, there’s an option to register the Ansys Electromagnetics product with RSM.
- For more details, refer to 'Installing RSM' (Page 3-4) of the Ansys Electromagnetics Suite 2024 R1 Windows Installation Guide
- Click 'Finish' to complete the installation
-2.png?height=120&name=Ozen%20Long%20-%20Back%20(1)-2.png)