- Help Center
- Ansys Installation
- Installation
-
Getting Started With Ansys
-
Ansys Installation
-
Licensing
-
Ansys Mechanical
-
ANSYS AEDT
-
Ansys Maxwell
-
Ansys HFSS
-
Ansys CFD
-
CAD
-
Meshing
-
LS-Dyna & LS-Prepost
-
SpaceClaim
-
Ensight
-
Ansys Lumerical
-
Zemax
-
Discovery
-
AUTODYN
-
Workbench
-
Ansys EMC Plus
-
SIwave
-
CFD-Post
-
Ansys Sherlock
-
Q3D
-
Ansys 3D Layout
-
Fluent Meshing
-
Thermal Desktop
-
Icepak
-
Ansys Icepak
-
Twin Builder
-
Fluent
-
AEDT Circuit
-
EMA3D
-
Linux
-
Optislang
-
Motor-CAD
Thermal Desktop: How to check if your compiler is installed correctly
This guide will walk you through the process of debugging the installation and confirming the proper functioning of the Intel Fortran Compiler, a key component in your setup.
Step 1: Check the Intel OneAPI Command Prompt
-
Navigate to Windows Start: Click on the Windows Start button.
-
Find Intel OneAPI 2024: Look for the installed Intel OneAPI (or the relevant year of your version). Expand this listing.
-
Open Command Prompt: You should see an icon resembling a command prompt window for 64-bit. Open this window.
Step 2: Checking for Errors
- Observe the Command Prompt: Once the command prompt window is open, it should appear as shown in the image. Pay attention to any errors displayed in this window.
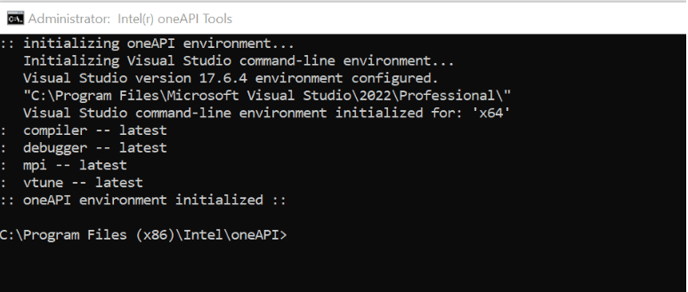
- Error Handling: If there are errors, it indicates that the compiler may not be correctly installed. Often, this window provides instructions on how to fix the error.
For example, the error below can be fixed by following step 3 of this guide. 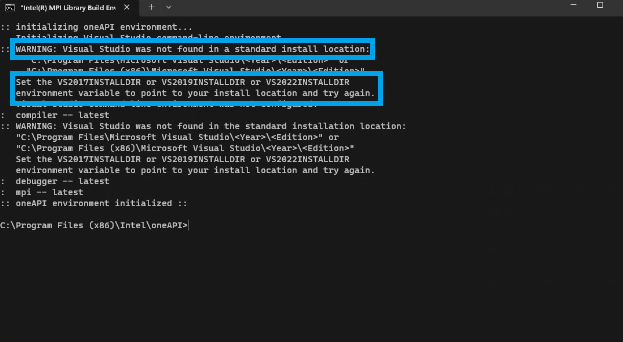
Step 3: Edit Environment Variables
- Access Environment Variables: Go to the system properties and access the environment variables settings. This can be found in Control Panel -> System.
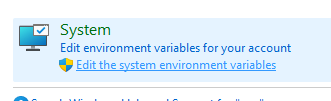
- Verify Specific Variable: Look for a variable named VS2022INSTALLDIR. This should be set to your installation path, typically C:\Program Files (x86)\Microsoft Visual Studio\2022\Build Tools or a similar path based on your installation.
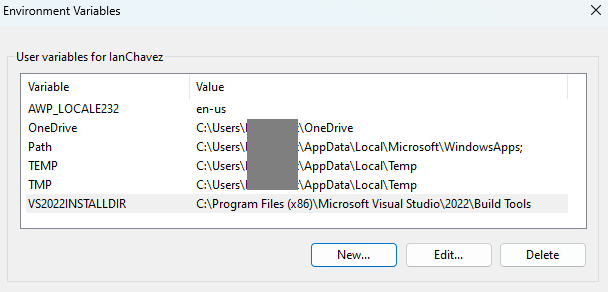
- Adjust If Necessary: If this variable is missing or incorrect, update it to reflect the correct path.
Step 4: Further Troubleshooting
If adjusting the environment variable does not resolve the issue, further investigation is needed to identify the cause of the problem. This may involve:
- Rechecking Installation Steps: Ensure all previous installation steps were followed accurately.
- Consulting Documentation: Refer to the Intel and Microsoft documentation for advanced troubleshooting tips.
- Seeking Support: If the issue persists, please reach out to the Ozen Engineering technical support team for assistance.
-2.png?height=120&name=Ozen%20Long%20-%20Back%20(1)-2.png)