- Help Center
- ANSYS AEDT
-
Getting Started With Ansys
-
Ansys Installation
-
Licensing
-
Ansys Mechanical
-
ANSYS AEDT
-
Ansys Maxwell
-
Ansys HFSS
-
Ansys CFD
-
CAD
-
Meshing
-
LS-Dyna & LS-Prepost
-
SpaceClaim
-
Ensight
-
Ansys Lumerical
-
Zemax
-
Discovery
-
AUTODYN
-
Workbench
-
Ansys EMC Plus
-
SIwave
-
CFD-Post
-
Ansys Sherlock
-
Q3D
-
Ansys 3D Layout
-
Fluent Meshing
-
Thermal Desktop
-
Icepak
-
Ansys Icepak
-
Twin Builder
-
Fluent
-
AEDT Circuit
-
EMA3D
-
Linux
-
Optislang
-
Motor-CAD
How to Solve HPC Pack Licensing Error in Ansys Electronics Desktop
A common HPC licensing error message in Ansys Electronics Desktop is that there is not enough HPC Parallel Licenses. The solution is to change the HPC License setting from Pool to Pack.
This solution shows how to resolve an error message related to HPC license settings in the Ansys Electronics Desktop. HPC stands for high performance computing which is an important part of performing larger engineering simulations, and Ansys offers HPC licenses in several configurations to enable additional CPU cores above the 4 cores included with the base solver license. These additional cores can be used to solve a single design even faster or to solve multiple parametric variations, frequencies, or time steps in parallel.
One popular option is to purchase Ansys HPC Pack licenses, where each pack multiplies the number of additional enabled cores by a factor of 4. As shown in the figure below, the first pack enables 8 additional cores, the second pack enables 36 cores, the third pack enables 132, and so on. This option provides a scalable cost model for applying a very large number of cores to a given simulation. For example, running a model on 2,000 cores instead of 100 cores only requires the use of 2 additional HPC Packs.
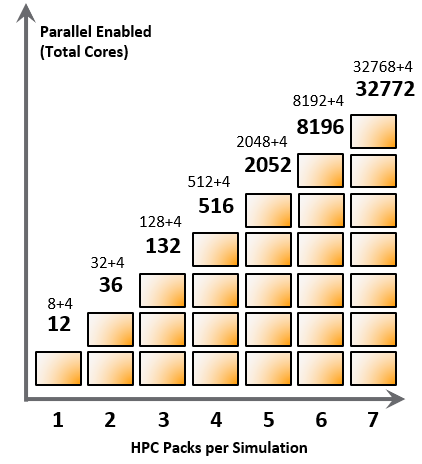
The solvers in the Electronics Desktop including HFSS, Maxwell, Q3D, and Icepak can use the HPC Pack licenses. However, a common error message in the Message Manager window is that there are not enough HPC Parallel licenses. This error will prevent the simulation from running. In the example below, the error message "Not enough HPC Parallel licenses 8/4" is shown when an HFSS model is set to use 8 cores which requires 1 HPC Pack.
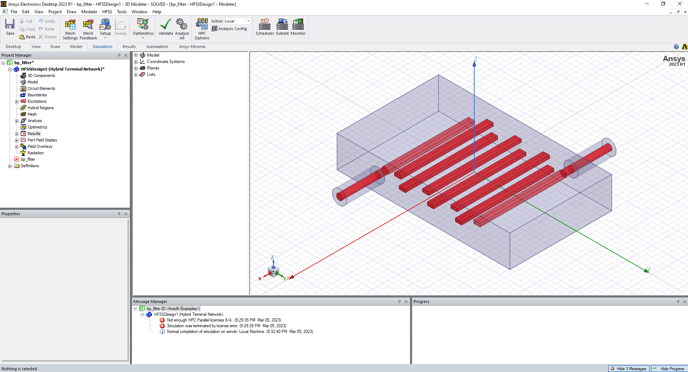
To solve this error, we need to specify the use of HPC Pack licenses. To do this, we go to the Simulation Ribbon, select HPC Options, go to the Options pane and change the HPC License setting from Pool to Pack. You can also access the dialog window from the menu item Tools > Options > HPC and Analysis Options. Once this change is made and the dialog window is closed, the simulation will use the specified number of cores assuming they are available with the available HPC Packs.
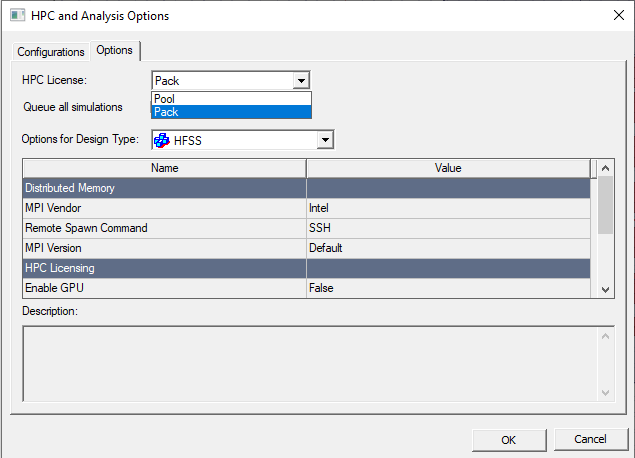
A video showing how to make this change is available below:
-2.png?height=120&name=Ozen%20Long%20-%20Back%20(1)-2.png)