- Help Center
- Ansys Mechanical
- Scripting
-
Getting Started With Ansys
-
Ansys Installation
-
Licensing
-
Ansys Mechanical
-
ANSYS AEDT
-
Ansys Maxwell
-
Ansys HFSS
-
Ansys CFD
-
CAD
-
Meshing
-
LS-Dyna & LS-Prepost
-
SpaceClaim
-
Ensight
-
Ansys Lumerical
-
Zemax
-
Discovery
-
AUTODYN
-
Workbench
-
Ansys EMC Plus
-
SIwave
-
CFD-Post
-
Ansys Sherlock
-
Q3D
-
Ansys 3D Layout
-
Fluent Meshing
-
Thermal Desktop
-
Icepak
-
Ansys Icepak
-
Twin Builder
-
Fluent
-
AEDT Circuit
-
EMA3D
-
Linux
-
Optislang
-
Motor-CAD
Cannot access Scripting and Shell Panes from within ANSYS Mechanical
Follow these steps to restore the Python scripting interface and shell pane in ANSYS Mechanical, normally accessed from the Automation Ribbon.
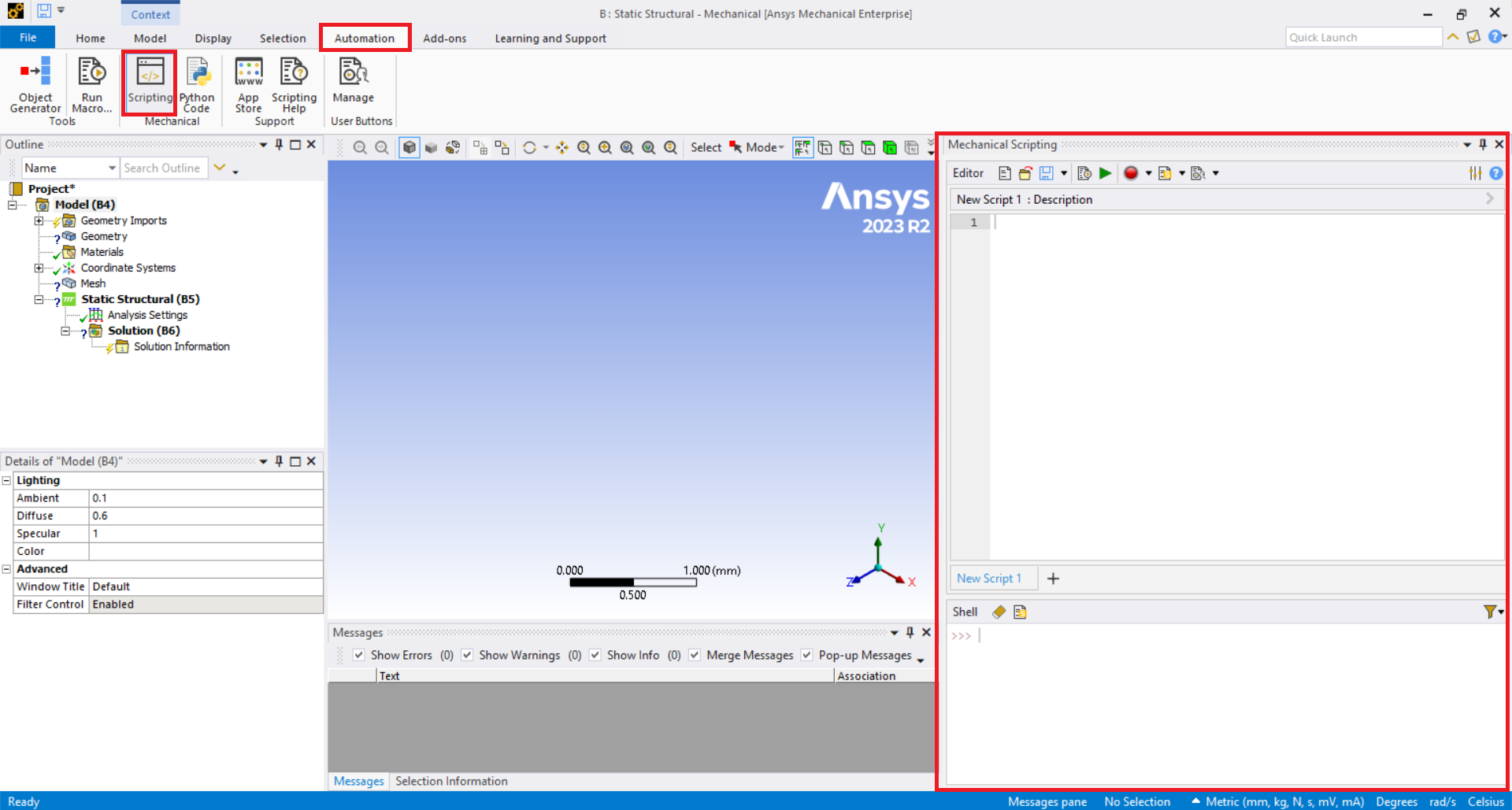
From the Automation Ribbon in ANSYS Mechanical, click on "Scripting" to display the "Mechanical Scripting" and "Shell" panes, which would allow a user to define Iron Python scripting command to control model tree objects and results within the Mechanical interface, and other things as well.
For some, the scripting and shell panes never appear, although they may have appeared previously. This can occur if these panes were previously undocked and dragged to a different screen, and then later displayed with a computer configuration that had fewer screens. Choosing the "HOME|Reset Layout" menu sequence does not resolve the issue.
One method to restore functionality is by deleting or renaming the Ansys cache.
Type %APPDATA% in the Windows Explorer search path. Navigate to the Ansys folder and delete the v232 folder (or whichever folder reflects the version of ANSYS you are using and want to restore default functionality).
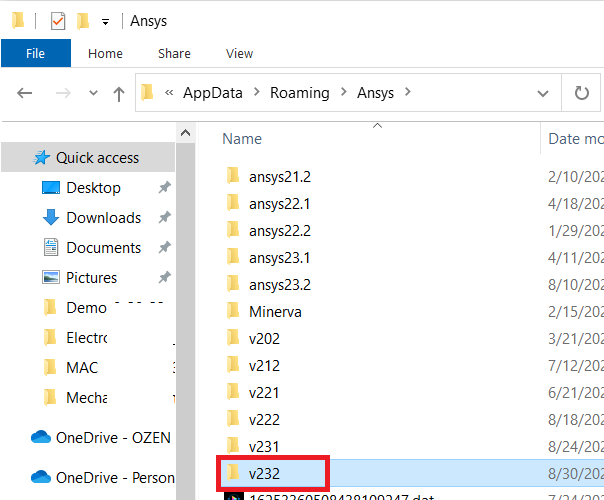
Delete this folder while Ansys is closed and ANSYS will write a new "default" folder when you open it.
The typical path is: "C:\Users\UserName\AppData\Roaming\Ansys\v232"
(where "UserName" is your user name on your computer)
-2.png?height=120&name=Ozen%20Long%20-%20Back%20(1)-2.png)