- Help Center
- Ansys Lumerical
-
Getting Started With Ansys
-
Ansys Installation
-
Licensing
-
Ansys Mechanical
-
ANSYS AEDT
-
Ansys Maxwell
-
Ansys HFSS
-
Ansys CFD
-
CAD
-
Meshing
-
LS-Dyna & LS-Prepost
-
SpaceClaim
-
Ensight
-
Ansys Lumerical
-
Zemax
-
Discovery
-
AUTODYN
-
Workbench
-
Ansys EMC Plus
-
SIwave
-
CFD-Post
-
Ansys Sherlock
-
Q3D
-
Ansys 3D Layout
-
Fluent Meshing
-
Thermal Desktop
-
Icepak
-
Ansys Icepak
-
Twin Builder
-
Fluent
-
AEDT Circuit
-
EMA3D
-
Linux
-
Optislang
Can we configure resources in Lumerical Charge and other multi-physics solvers the same way as in Lumerical FDTD?
No, the resource configuration in Lumerical's multi-physics simulation tools, including Charge, differs from the FDTD solver. However, you can adjust the threading options within the solver itself.
How to Configure Threading Options in Lumerical Charge:
-
Edit Simulation Solver Properties:
- Right-click on the solver region in your simulation file and select "Edit."
- Navigate to the "Advanced" tab to access multithreading options.
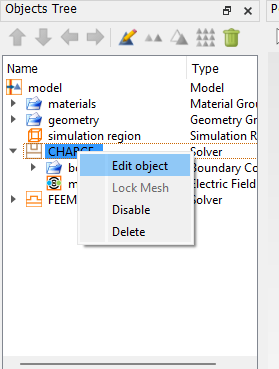
-
Set Thread Count :
- In the multithreading drop-down menu, choose "Set Thread Count."
- Specify the desired number of threads. This number should be less than or equal to the total number of cores on your computer for optimal performance.
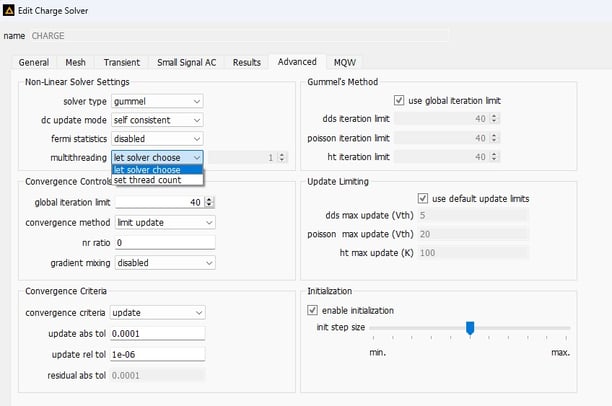
Command Line Execution:
-
- Alternatively, use the command line to run the simulation with the "-t #" argument, where "#" represents the number of threads. This method overrides the settings configured in the simulation file.
Example Command Line Usage:
-
Windows (for CHARGE simulation using 8 threads):
cd \path_to\simulation_file\
"C:\Program Files\Lumerical\v232\bin\device-engine.exe" -t 8 "simulationfile.ldev"
-
Linux (for HEAT simulation using 8 threads):
cd /path_to/simulation_file/
/opt/lumerical/v232/bin/thermal-engine -t 8 "simulationfile.ldev"
-2.png?height=120&name=Ozen%20Long%20-%20Back%20(1)-2.png)